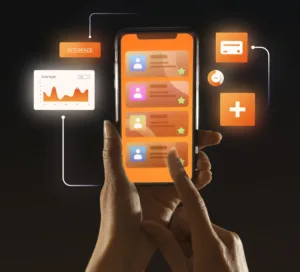When you purchase through links on our site, we may earn an affiliate commission. This doesn’t affect our editorial independence.
Most folks barely scratch the surface of their pocket technology’s capabilities. While everyone uses phones for calls, texts, and photos, these devices harbor numerous lesser-known functions waiting for discovery. Your everyday mobile companion outperforms its apparent simplicity by functioning simultaneously as communication tool, navigator, entertainment center, and productivity assistant.These and many more are the top hidden features on your smartphone.
Recent surveys reveal striking adoption rates among mature users – AARP research report indicates over 80% ownership among those past fifty, with 70% penetration even among septuagenarians. Clearly, these devices transcend generational boundaries.
Consider exploring these overlooked capacities available across both major platforms. These features exist either built directly into your system or through free official marketplace downloads. iPhone and Android users alike can access these practical enhancements.
Quick Tip: Tired of manual navigation? Voice commands streamline access to many functions described below. Simply say “Hey, Siri” (iPhone) or “Hey, Google” (Android) followed by your instruction. So, whether you’re using an iPhone or an Android, you can use these features.
Perfect Freehand Shapes (Samsung)
Samsung Gallery includes a remarkable drawing enhancement. When editing photos, you can create geometrically perfect shapes despite imperfect finger movements.
Simply open any image, select Edit (pencil icon), choose Decorations (emoji symbol), then draw your intended shape. Before lifting your finger, pause briefly – your device automatically refines your rough sketch into precise geometric forms.
Wireless File Exchange
Android’s Quick Share functions similarly to Apple’s AirDrop, enabling seamless file transfers between compatible devices without internet connectivity.
Configure this by accessing Settings, searching “Quick Share,” adjusting visibility preferences, and specifying eligible recipients (contacts or proximity-based sharing). The system automatically determines whether Bluetooth or device-direct WiFi provides optimal transfer conditions.
Emergency Power Sharing
Your phone can rescue dying devices through wireless charging reversal.
Samsung users: Navigate to Settings, then Wireless power sharing. Pixel owners (excluding Fold and A-series): Access Settings > Battery > Battery Share.
Position your phone face-down, then place any wireless-charging compatible device face-up against it. Power transfer begins automatically – no cables required.
Dual Application Display
Multitasking improves dramatically through split screen functionality, though many users overlook this capability.
Access your desired application, then reveal recent apps by swiping upward. Press and hold your target app icon, select Split screen, then choose your secondary application. Both programs operate simultaneously in dedicated screen regions. This is a very cool hidden feature on your smartphone.
Scroll around like a mouse with the space bar
We’ve all had those moments where you’ve typed out a long text, email, or social media post only to realise there’s a typo or awful autocorrect making it wrong, haven’t we?
You can try tapping near the mistake, but this can be frustrating as you tap around or behind or in the middle of the part you need to change. There’s a much simpler way to get direct control if you spot an error in something you’ve typed in.
Just hold down your finger on the space bar for a second or two, and you should get a full touchpad style interface to zip the cursor precisely where you need it to be. From there you can delete or edit as needed, and even use the same long press on the spacebar to then zip back down to the end of what you were typing. It couldn’t be simpler!
Print (to an actual printer!)
If your home or office printer is on Wi-Fi and reasonably recent, the odds are very good that you can print photos, documents, or web pages straight from your phone to your printer. This is generally true whether you’re using an Apple iPhone or one of the many Android-based smartphones from makers such as Samsung, Google, Oppo or Motorola.
All you typically need to do is select whatever it is you want to print, and then choose the share icon. From there, select Print, where at the very least “Print to PDF” (which just creates a file) should be available. If your printer is natively supported, you should be able to select it from there, as well as choose print size and quality. If it’s not, check whether your printer maker has its own printing app to handle this kind of function.
We hope you find all these tips useful and you get around to using these hidden features on your smartphone!