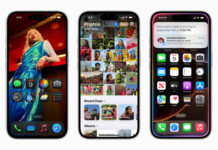When you purchase through links on our site, we may earn an affiliate commission. This doesn’t affect our editorial independence.
A slow computer can be a really frustrating experience. It troubles workflow, causes productivity loss, and even simple tasks become time-consuming. There are many factors contributing to poor system performance that can be determined only through the step-by-step approach. In this detailed guide, you will find out how to recognise the reason why your computer is slow and how to treat it in a useful way with each of these solutions.
Understanding Why Your Computer Is Slow
There is a big hurdle to jump over when it comes to finding the right problem. Many computers slow down for different reasons. The common causes are high background programs, malware infections, low memory, hardware problems, old software, and a CPU that overheats. It is wise for you to locate the cause of the problem and therefore apply the proper fix.
1. Check for High CPU and RAM Usage
The computer being overloaded with CPU and RAM is one of the factors that might cause the system to run slow. If there are many program tasks running in the background, the system gets short of resources it needs and, hence, the system might be slow. The term CPU usage relates to the amount of power taken up in processing and the phrase RAM usage has to do with the amount of temporary memory that is in use. If any of these two exceed the bounds, it will affect the performance of the computer.
How to Check CPU and RAM Usage:
- Open Task Manager by pressing Ctrl + Shift + Esc.
- Click on the Processes tab.
- Look at the CPU and Memory columns to see which applications are consuming the most resources.
- Identify applications using excessive resources. If a program uses a very high percentage of CPU or RAM, it could be the reason for the poorly optimized or malfunctioning application.
How to Fix High CPU and RAM Usage:
- Close the programs that are not needed: You can see the high-usage programs by right-clicking and choosing the End Task option.
- Likewise check for the processes running in the background: The fact that some applications go on running in the background following their termination is the main problem. Visit the Startup tab in Task Manager to view and stop the unnecessary startup applications.
- Add more RAM memory: Supposing your computer is frequently crashing due to a lack of memory, installing new RAM will increase RAM and fix multitasking issues.
- Avoid using an antivirus that is heavy: Commonly used antivirus programs are known to be linked with high system resource consumption. If you select Windows Defender then it won’t overcharge CPU.
2. Disable Startup Programs
Cleaning a device is the first step you should take after you restart the computer by opening the programs that you use most often. The ones that you truly need stay, while the others that are loaded delay the boot time of your computer and consequently decrease the effectiveness of the computer system. In essence, the exclusion of unwanted startup programs not only fixes memory and CPU usage trouble but also makes the boot process faster and more optimised.
How to Disable Startup Programs:
- Open Task Manager (Ctrl + Shift + Esc).
- Click on the Startup tab.
- Check for the programs with high startup impact and then go on to the next step.
- Now, you should right-click on those applications that consume computer resources ineffectively and then try to select the Disable option.
Additional Steps to Speed Up Startup:
- Uninstall any bloatware: Unnecessary pre-installed applications that run continuously waste startup time, killing the processes. Go to Control Panel. Click on the pre-installed applications, and uninstall them.
- Use the Fast Startup feature: The OS makes the boot duration shorter by keeping the system data in a hibernation file. Go to Control Panel > Power Options. Click Choose what the power buttons do. Next, enable Turn on fast startup.
- Go to Control Panel > Power Options.
- Click Choose what the power buttons do.
- Enable Turn on fast startup.
3. Scan for Malware and Viruses
A computer slows down due to malware infections by using system resources, altering files, and running hidden processes in the background. Some of the symptoms that indicate your computer has been infected are sudden slowdowns, frequent crashes, and pop-ups appearing out of nowhere.
How to Scan for Malware:
- Install a security solution program such as Windows Defender or Malwarebytes on your computer.
- Run a full system scan to see if any threats exist on your computer.
- If you see a malware threat, then you need to follow the product’s instructions on how to quarantine or delete it.
How to Prevent Future Infections:
- Nobody should be downloading software from untrusted websites unless they are downloading it from trusted and safe sources.
- Antivirus definitions are the info in the rule that identifies a new threat. Regularly update these definitions for the antivirus security to level up the program.
- Firefox is the safest besides Google Chrome for secure web browsing. It has phishing detectors, which are on by default.
4. Free Up Disk Space
If a hard drive is almost full, it can slow down a computer because the operating system needs free space for temporary files and virtual memory allocation.
How to Free Up Space:
- Bring up File Explorer from the start menu
- Drag a right-click main drive and select (C:).
- Click Properties, then go to Disc Cleanup.
- Erase all temporary, system logs, and other unnecessary files from there.
Additional Steps for Storage Optimisation:
- Uninstall the programs that take up most of the space that is not on your list of important ones: Open Control Panel and click on Programs and Features remove the less important files you no longer use.
- You can use the option to transfer large files to external storage: Any big files, like videos, images, and backups, you can transfer to an external drive or cloud storage.
- Running Storage Sense enables Windows to clean the system and saves you time. In Settings, select System, then you need to go to Storage and click on it. After that, turn on Storage Sense.
- Go to Settings > System > Storage
- Toggle Storage Sense ON
5. Update Windows and Drivers
Old software can make the system work worse than before. Letting the software fix the frequently encountered problems and generally becoming a more efficient system is only achievable with regular software updates
How to Update Windows:
- Go to Settings > Update & Security.
- Click Check for updates.
- Install any pending updates.
How to Update Drivers:
- Open Device Manager.
- Expand device categories (display adapters, network adapters, etc.).
- Right-click each driver and then begin the process of updating the driver by clicking on the icon.
- Choose Search automatically for updated driver software.
With the hardware components for all devices functioning properly and efficiently, the issue may be projected by using the latest updates.
6. Increase Virtual Memory
When your system runs out of RAM, virtual memory is your new best friend.
How to Increase Virtual Memory:
- Open Control Panel > System.
- Click Advanced system settings.
- Under Performance, select Settings.
- Go to the Advanced tab.
- Click Change under Virtual Memory.
- Highlight the radio button next to Custom size (recommended: 1.5 times your RAM size).
As a result, it gets better when the RAM becomes overloaded.
7. Defragment and Optimize Hard Drive
Data fragmentation that gets accumulated over time tends to slow down the data access speed. Defragmenting and utilising the random access memory (RAM) significantly improves access speed.
How to Defragment:
- Open defragment and optimise drives.
- Choose your hard drive.
- Click Optimise.
For SSDs, the process of defragmentation is not necessary. Instead, ensure Trim is enabled.
8. Reinstall Windows
When all other tried and tested remedies fail, your last option might be the Windows clean installation to get your machine back to the original daily performance level.
How to Reinstall Windows:
- Backup important files.
- Download Windows installation media.
- Boot from USB and select Clean Install.
- Follow on-screen instructions.
Please, keep in mind that a fresh install removes bloatware and resets performance.
To fix a slow computer, you need to be patient and run a full examination of the problem. Through these steps, you will be able to quickly recover speed and keep your system efficiently performing long-term.