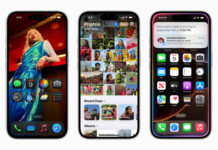When you purchase through links on our site, we may earn an affiliate commission. This doesn’t affect our editorial independence.
If you’re new to Mac or you’ve just never had to take a screenshot before, you might want to know exactly how to take a screenshot on a Mac. Don’t worry, it’s very easy once you know the shortcuts.
If you need to capture your entire screen, a particular window, or just a portion of it, Mac has built-in tools that make it easy.
-
Take a Screenshot of Your Entire Screen
If you want to take a screenshot of your entire screen, this is the fastest way:
- Pressing the ‘Command’, ‘Shift’, and ‘3’ keys (all at the same time) will capture your entire screen.
- It will be saved to your desktop by default.
- If you want to take a screenshot but copy it and save it somewhere else, press Control + Shift + Command + 3 to capture your entire screen or Control + Shift + Command + 4 to take a screenshot of a particular area on your screen. The control key is the element that copies the screenshot to your clipboard instead of saving it to your desktop.
2. Take a Screenshot of a Specific Part of the Screen
Sometimes, you don’t want a screenshot of your entire screen. This is how to take a screenshot of just a small section:
- Command + Shift + 4
- This will turn your cursor into a crosshair. Click and drag to select the particular area you want to capture on your screen and release. Your screenshot will be automatically saved.
3. Take a Screenshot of a Specific Window
If you want to capture just one app window and not your entire screen, this is how you do it:
- Press and hold Command + Shift + 4, and then press the spacebar.
- Your cursor will change into a camera icon. Just click on the window you want to capture, and it will be saved as a screenshot.
4. Take a Screenshot of the Touch Bar (for MacBook Pro Users)
If you want to take a screenshot of the Touch Bar on your MacBook Pro, you can press Shift + Command + 6. This will save the screenshot to your desktop as a file. You can also press Control + Shift + Command + 6 to copy the Touch Bar to your clipboard.
You can also add a screenshot button to your Touch Bar. To do this:
- Go to System Preferences
- Select Control Strip
- Select Screenshot
- Click Customize Control Strip
- Add the Screenshot button to the Touch Bar
5. How to Edit Screenshots on Mac
To edit screenshots on your Mac, you can use the built-in “Preview” app by right clicking on the screenshot, selecting “Open with” and then “Preview” and then from there, you can crop, annotate, and make other adjustments using the tools in the toolbar, including drawing, adding text, and highlighting.
Key things about editing screenshots on your Mac:
Accessing the Markup toolbar:
- Once you open your screenshot in Preview, click on the “Show Markup Toolbar” button to access the editing tools.
Basic editing functions:
- You can also crop, rotate, resize, and add shapes or text to your screenshot using the Markup toolbar.
Keyboard shortcuts:
- You can use your keyboard shortcuts like Command + K to crop an image in Preview.
Final Thoughts
Now you know exactly how to screenshot on a Mac, whether it’s the whole screen, a small part, or a specific window.