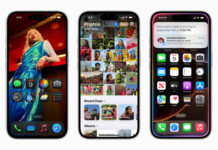When you purchase through links on our site, we may earn an affiliate commission. This doesn’t affect our editorial independence.
Remember when you first got your laptop? That magical moment when everything loaded instantly, programs snapped open, and you could run multiple apps without hearing the fan desperately gasping for air? Then one day you realize your once-zippy machine now takes 5 minutes just to open Chrome. And now, you’re wondering how to fix your slow laptop and make it as fast as it was.
Laptops slow down. All of them. Even expensive ones. But that doesn’t mean you need to drop another thousand bucks on a replacement just yet. Most sluggish performance issues can be fixed without any technical wizardry or expensive parts.
How to Fix Your Slow Laptop? Restart Your Computer Properly
OK so this sounds ridiculously simple. But seriously, when was the last time you actually turned your laptop completely off? Most people just close the lid and put it to sleep for weeks on end.
Modern operating systems accumulate all kinds of digital crud over time. Memory leaks pile up. Background processes multiply. Temporary files grow not-so-temporary.
Don’t just restart—do a complete shutdown. On Windows, hold Shift while clicking Shutdown to ensure a full clean boot rather than the hybrid shutdown that Windows uses by default (which doesn’t fully clear everything).
For Macs, go to Apple menu → Restart rather than just closing the lid. This clears out RAM and terminated runaway processes that might be hogging resources.
Try this first before anything else. You’d be shocked how often this five-minute fix solves performance issues that seemed serious enough to warrant a new computer purchase.
Clean Up Your Startup Programs
 Your laptop might be plenty powerful—it’s just busy doing too many things you don’t need. Every program that automatically launches when you turn on your computer steals resources and slows boot time. Here is hoe to fix your slow laptop.
Your laptop might be plenty powerful—it’s just busy doing too many things you don’t need. Every program that automatically launches when you turn on your computer steals resources and slows boot time. Here is hoe to fix your slow laptop.
On Windows:
- Press Ctrl+Shift+Esc to open Task Manager
- Click the “Startup” tab
- Look at the “Startup impact” column
- Disable anything marked “High” that you don’t absolutely need
On Mac:
- Apple menu → System Preferences → Users & Groups
- Click your username, then “Login Items”
- Select programs you don’t need running automatically and click the minus button
The worst offenders? Adobe Creative Cloud, Spotify, Steam, and basically anything that puts an icon in your system tray or menu bar. Most of these programs don’t need to run constantly—just open them when you actually need them.
You don’t need to uninstall these programs. Just stop them from launching automatically every time you boot up. This alone can cut startup times in half.
Free Up Storage Space (The 70% Rule)
Hard drives and SSDs dramatically slow down when they get too full. The magic number? Keep at least 30% of your storage space free at all times. This is a very key step on how to fix your slow laptop.
First, find what’s eating your space:
On Windows:
- Settings → System → Storage
- Click on the main drive (usually C:)
- Look for the biggest space hogs
On Mac:
- Apple menu → About This Mac → Storage → Manage
- Review the recommendations and categories
The usual suspects hogging your storage:
- Downloaded files you’ve forgotten about
- Movies, TV shows, and huge video files
- Photos (especially if automatically synced from phones)
- Games you no longer play
- Old backups and installation files
Don’t just delete everything though—move photos, videos, and important documents to external storage or cloud services. For truly important files, follow the 3-2-1 backup rule: 3 copies, 2 different media types, 1 offsite.
Once you’ve cleared space, run your built-in disk cleanup tools:
- Windows: Search for “Disk Cleanup”
- Mac: Apple menu → About This Mac → Storage → Manage → Recommendations
Check What’s Secretly Running (And Hogging Resources)
Something is probably eating your CPU, memory, or disk resources right now without you realizing it. Knowing what it is will show you how to fix your slow laptop.
On Windows:
- Ctrl+Shift+Esc to open Task Manager
- Click “More details” if in simple view
- Sort by CPU, Memory, or Disk usage
- Look for anything using high percentages
On Mac:
- Open Activity Monitor (find in Applications → Utilities)
- Look at the CPU, Memory, and Disk tabs
- Sort by % CPU or Memory used
Common resource hogs include:
- Chrome or other browsers with too many tabs open
- Antivirus programs during scans
- Synchronization tools (Dropbox, OneDrive, etc.)
- Background updaters
- Search indexing
- Bloated security suites
For browsers specifically, extensions can cause major slowdowns. Review and remove any you don’t absolutely need. Each active extension uses memory even when you’re not directly using it.
Update, Update, Update (But Carefully)
Outdated drivers and operating systems cause performance problems, weird glitches, and compatibility issues. BUT—and this is important—don’t just blindly update everything at once.
Operating system updates: These are generally good for security and performance and they can help to fix your slow laptop, but can sometimes cause problems with older machines. Research the specific update before installing, especially on Windows where some updates have historically caused issues.
Drivers to prioritize updating:
- Graphics drivers (especially if you play games or use creative software)
- SSD firmware updates (can significantly improve storage performance)
- WiFi and network drivers (for better connection stability)
For Windows:
- Type “Check for updates” in the search bar
- Install critical and security updates first
- For drivers, use manufacturer websites rather than Windows Update when possible
For Mac:
- Apple menu → System Preferences → Software Update
- Install updates gradually rather than all at once
After major updates, always restart again to ensure changes take effect properly.
Cooling Matters More Than You Think
Laptops slow themselves down when they get too hot. This “thermal throttling” protects components but murders performance. After a few years, most laptops develop cooling problems due to dust buildup.
Signs your laptop is overheating:
- The bottom feels uncomfortably hot
- The fan runs constantly and loudly
- Performance drops the longer you use it
- The laptop shuts down unexpectedly
Fixing cooling issues is how to fix your slow laptop:
- Clean the vents and fans – Use compressed air to blow out dust. For serious dust buildup, you might need to open the case (check YouTube for model-specific tutorials).
- Use a cooling pad – These elevate your laptop and provide additional fans. Even a simple stand that improves airflow helps.
- Check your work environment – Using laptops on soft surfaces like beds or couches blocks airflow and causes overheating.
The Nuclear Option: Reset/Reinstall Your OS
When all else fails, starting fresh often works wonders. Modern operating systems make this relatively painless, and it eliminates years of accumulated digital junk.
Before you reset:
- Back up ALL your important files (documents, photos, browser bookmarks)
- Make a list of programs you’ll need to reinstall
- Find your product keys for paid software
- Export settings from programs you’ve spent time configuring
On Windows:
- Settings → Update & Security → Recovery
- Choose “Reset this PC”
- Select whether to keep your files or remove everything
On Mac:
- Restart and hold Command+R during startup
- Select “Reinstall macOS” from the recovery menu
After reinstalling, don’t immediately install everything you had before. Add programs gradually as you actually need them. This prevents recreating the same mess that slowed down your computer in the first place.
Hardware Upgrades That Actually Help to Fix Your Slow Laptop
If software fixes aren’t enough, two hardware upgrades deliver the biggest performance boost for the least money:
Upgrade to an SSD if your laptop still uses a traditional hard drive. Nothing—and I mean NOTHING—improves performance more dramatically than this switch. Boot times decrease from minutes to seconds. Programs load instantly. Everything feels snappier.
The process is relatively simple for most laptops, and SSDs are cheaper than ever. A 500GB SSD costs around $50-60 now, less than half what they cost just a few years ago.
Add more RAM if you regularly run memory-intensive applications or keep dozens of browser tabs open. Upgrading from 4GB to 8GB or from 8GB to 16GB provides a noticeable improvement when multitasking.
Memory installation difficulty varies by laptop model. Some make it easy with access panels, while others require significant disassembly. Check YouTube tutorials for your specific model before attempting.
When It’s Actually Time To Stop Trying for How to Fix Your Slow Laptop
Sometimes, despite your best efforts, it really is time to replace your laptop. Signs you’ve reached that point:
- Your laptop is more than 7-8 years old
- The battery lasts less than an hour even after replacement
- You’ve maxed out RAM and SSD upgrades but still experience slowdowns
- Critical components like the screen or keyboard are failing
- Software you need won’t run on your outdated hardware
If you’re facing these issues, investing in repairs probably isn’t worth it anymore. But at least now you know you’ve tried everything reasonable before spending money on a replacement.
Most importantly, when you do get that shiny new laptop, remember these maintenance tips and tips on how to fix your slow laptop from day one—not years later when problems develop. Regular digital housekeeping prevents the gradual slowdown that plagues most computers and helps you get the full lifespan from your investment.